Thanks to Su En, we managed to sort out how to use the Claim Host on Zoom using Host Key. Remember the host key is like the key to your home.
1. The host key is available on the PROFILE settings on your web browser. (By this, you have to go to www.(zoom.us and log into your account. Go to PROFILE and scroll down. Host Key is there. You can always change the host key anytime you wish.)
2. With this, the host can set up a meeting (or a series of recurring meeting) and not be bothered about having to log on and transferring the hosting rights to another person.
By giving the host key to your friend, she can then log onto the Zoom link for the meeting and click on "Claim Host".
A small window will appear that allows her to type the Host Key. After that, she becomes the host until you join the meeting. If you do not join the meeting, she will be the host until the end of the time set for the meeting.
(a) First, you have to DISABLE the Waiting room.
- This is done by going to the web browser (www.zoom.us) and logging your account. Go to the SETTINGS and look for Waiting Room. Uncheck the box meaning you are disabling the Waiting Room.
- If you want to have the Waiting Room set, you can still do it later when you are logged onto Zoom. How? Just click on Security and click on Enable Waiting Room.
(b) Zoom has made it a rule now that when you disable the Waiting Room, you will have to put at least the PASSCODE (or we call password) for all meetings.
- Avoid clicking on Registration Authentication to Join. This may complicate things unless you know how this works. Otherwise, people who are given the zoom link, meeting ID and passcode may still be locked out of the meeting.
(c) When you schedule or edit a Meeting, you can set the time frame that allows your friend to log into the specific meeting. This means she will not be able to log onto other meetings that you have set unless you are not there.
- Let's say you have a meeting from 5pm-6pm on January 10. To allow your friend to log in earlier and claim host using the Host Key you have given her, you have to set the time for the meeting at say 4pm - 6pm. This will allow her to enter after 4pm. All she needs to do is to click on the Zoom link (or put in ID meeting/ passcode). Then, click on Claim Host and type in the host key. She can then host the session on your behalf. Easy!
(d) From time to time, you can change the Host Key, and provide it only to the people who are supposed to be the host for the Zoom links you have created.
Unfortunately, Host keys are generic. It means that if someone you have given the host key to happen to know of another meeting that you have set, she can enter and Claim Host before you enter.
However, the good news is: the moment you enter, you will automatically be the Host. If not, all you need to do is to clic on Participants and look for the small icon "Reclaim Host" at the bottom right hand corner of the Zoom app.
This feature by Zoom will help solve a lot of problems especially for schools where there are several teachers using the same paid Zoom link.
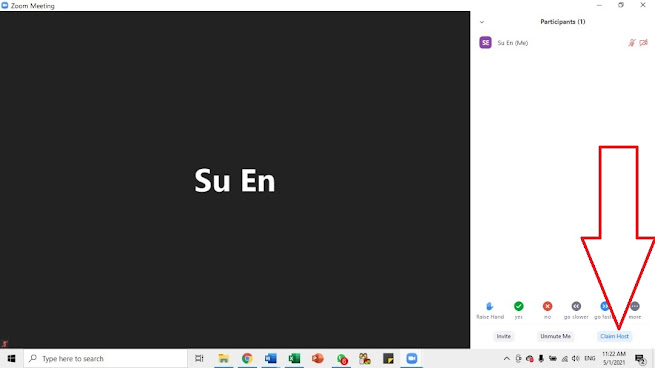


No comments:
Post a Comment